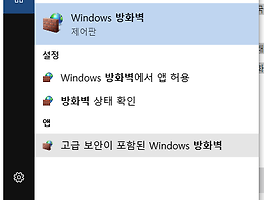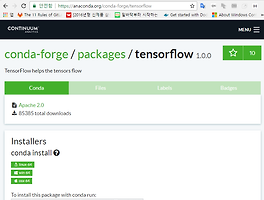Windows 10 Tensorflow 설치후 notebook 실행 해 보기
블로그에 있는 이전 글인 "Windows 10 64bit 에서 텐서플로우(Tensorflow) 1.0.0 설치하기" 환경에서 시작하므로, 관심이 있으신 분들은 그 게시물을 미리 보고 오는게 더 편하겠다.
notebook?
jupyter는 파이썬 관련 프로그램인데, notebook 이라는게 있다. notebook은 웹 상에서 python 프로그램을 실행해 볼 수 있도록 해 준다. notebook에서 제공하는 가장 좋은 기능은, 프로그램을 작성할때, 혹은 실행할때, 한줄, 한줄 실행해 볼 수 있기 때문에 좋다. 물론 처음 사용할때는 좀 귀찮긴 하지만(사실 나도 전에 한 두번 쓴 적은 있고, 몇 일 전에서야 직접 띄워 봤다. ;; ) 또한 코드를 관리하는 화면에서 markdown으로 문서 작성도 가능하다. 그러므로 튜토리얼 등을 작성할때, 코드와 설명을 동시에 적어 둘 수 있어 참 보기가 좋다.
notebook 실행
우선 Anaconda Prompt를 띄운뒤에, tensorflow 환경으로 전환하기 위해 activate tf를 친 뒤 jupyter notebook를 실행하면 된다. jupyter는 직접 설치한 적이 없는데, tensorflow를 설치 할 때 자동으로 설치 되었기 때문에 사용이 가능한 것이다.
(D:\cjcho\Anaconda3) d:\cjcho\Works\ml\tf>activate tf
(tf) d:\cjcho\Works\ml\tf>jupyter notebook
[I 00:30:32.313 NotebookApp] Serving notebooks from local directory: d:\cjcho\Works\ml\tf
[I 00:30:32.314 NotebookApp] 0 active kernels
[I 00:30:32.314 NotebookApp] The Jupyter Notebook is running at: http://localhost:8888/?token=a958ad4c1a9101d3064d30f50a920e7f15226790a6ac2df0
[I 00:30:32.314 NotebookApp] Use Control-C to stop this server and shut down all kernels (twice to skip confirmation).
[C 00:30:32.320 NotebookApp]
Copy/paste this URL into your browser when you connect for the first time,
to login with a token:
http://localhost:8888/?token=a958ad4c1a9101d3064d30f50a920e7f15226790a6ac2df0
[I 00:30:35.225 NotebookApp] Accepting one-time-token-authenticated connection from ::1
위와 같이 출력 되면서 기다리면 자동으로 웹브라우져가 아래와 같이 뜬다.
notebook 작성하기
이제 이 환경에서 python 파일을 작성해 볼 수 있다. 우리는 notebook 이라는것을 만들어서 python 프로그램을 작성해 볼 것이므로 notebook을 하나 만들어 보자.
New -> Notebooks -> Python 3 를 눌러서 새로운 노트북을 만들어 보자.
아래와 같이 새로운 노트북이 하나 만들어 진다.
notebook에서 코딩
notebook에서 코드 입력하고 실행헤 보기
아래와 같이 코드를 입력하고 
그러면 입력했던 코드의 실행 결과가 바로 아랫줄에 출력된다.
notebook에서 코드 또 입력하고 실행해 보기
play 버튼을 누르게 되면, 연두색(혹은 파란색)으로 선택되어진 곳의 명령이 실행된다. 연두색으로 focus 되어 있는 곳에 다시 명령을 넣고 
아래와 같이 focus 되었던 곳의 코드 실행 결과가 나오는것을 알 수 있다.
notebook에서 markdown으로 문서 작성하기
또한 코드 중간에 설명을 입력해야 하는 경우에는 아래와 같이 markdown 을 이용해서 설명을 입력할 수도 있다.
notebook에서 다음 block 만들기
다음줄에 무언가를 입력하고 싶으면 Insert -> Insert Cell Below 를 눌러 주거나, Alt + Enter 를 치면 된다.
이렇게 한줄, 한줄 코드를 실행 할 수 있게 되어 있어 편리하게 코드를 테스트 해 보면서 작성 할 수 있다. 하지만, 그래도 한줄, 한줄 실행되는것이기 때문에, 이전 block 에서 사용했던 변수들등은 모두 다음줄에 그대로 이어진다. 당연히 stream등을 open 시켜 두었다면, 다음 block에서도 여전히 열려 있는 상태다. 즉, state가 유지 된다는 뜻이다.
notebook에서 Kernel 다시 실행하기
state를 없애고 처음부터 실행되게 하고 싶다면 Kernel -> Restart 혹은 Kernel -> Restart & Clear Output 을 골라 주면 된다. Toolbar에 

Kernel -> Restart & Clear Output를 눌러서 하는게 더 좋을 수도...
아무튼 state를 없애기 위해서 Restart를 누르면 아래와 같이 경고 메세지가 뜨고, Restart & clear all outputs를 누르면 된다.
위에서 Restart & clear all outputs를 누른 결과 깔끔하게 정리된 화면을 볼 수 있다.
notebook 끝내기
간단하다. Anaconda Prompt에서 Ctrl + C 를 눌러 주면 된다. 대략 아래와 같이 출력이 되면서 종료 된다.
[I 01:22:27.320 NotebookApp] Interrupted...
[I 01:22:27.326 NotebookApp] Shutting down kernels
[I 01:22:27.946 NotebookApp] Kernel shutdown: 9ff899ca-b515-4080-a7b4-dc5cbb5b6af0
(tf) d:\cjcho\Works\ml\tf>
이제까지 보고 있었던 웹브라우저에서는 더 이상 사용할 수 없다는 에러 메세지를 보여준다.
웹 브라우저 창은 그냥 닫으면 된다.
끝
이제 notebook을 쓸 수 있게 되었다. 더 궁금하면 인터넷에서 더 찾아 보자.
'공부' 카테고리의 다른 글
| Windows 10 Hyper-V, Docker 사용사 외부에서 접근이 안될때, 방화벽 설정. (0) | 2017.04.27 |
|---|---|
| Windows 10 64bit 에서 텐서플로우(Tensorflow) 1.0.0 설치하기 (0) | 2017.02.12 |
| Java에서 UTF-8 BOM(ByteOrderMark)이 제대로 처리 되지 않는 문제 (2) | 2013.04.23 |